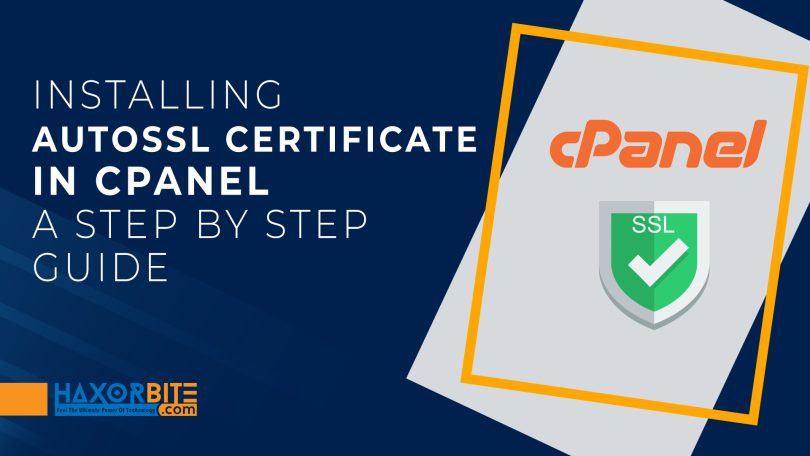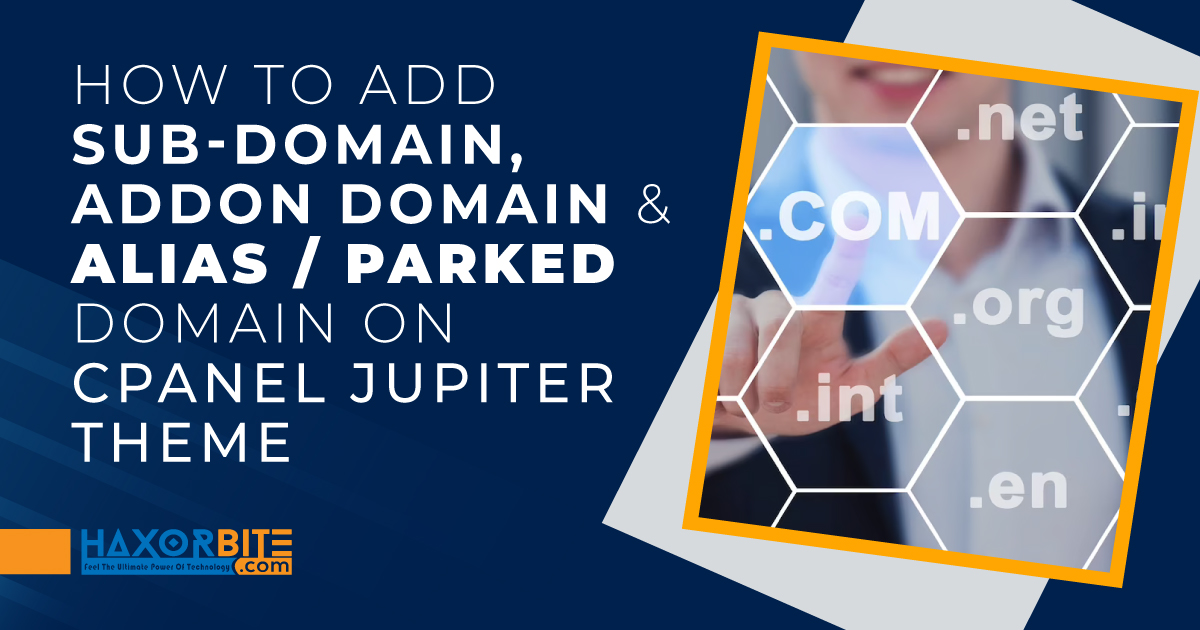Securing your website with SSL certificates is essential for maintaining trust and protecting sensitive information. In cPanel, the SSL/TLS interface provides a user-friendly way to manage and install SSL certificates. This article will guide you through the process of adding and deleting SSL certificates using cPanel. Whether you’re a Shared Business Hosting customer or a Reseller customer, these steps will help you ensure the security of your websites.
Table of Contents
Enabling AutoSSL and Certificate Management:
Once you have enabled AutoSSL, a free SSL feature that remains auto-enabled forever, in WHM (Web Host Manager), the next step is to manage the certificates in cPanel. Here’s how to do it:
- Login to your cPanel account.
- Scroll down to the Security section and click on the SSL/TLS icon.
- In the Certificates (CRT) section, click on the “Generate, view, upload, or delete SSL certificates” link.
- Locate the domain for which you want to install the certificate and click on the “Install” link to ensure the certificate is properly installed.
Verifying Certificate Installation:
To check if the SSL certificate has been applied successfully, follow these steps:
- Return to the main cPanel page and click on “SSL/TLS Status” in the Security section.
- Scroll down and check if a green padlock is displayed next to the URL where you installed the certificate. This indicates that the certificate has been applied correctly.
Forcing AutoSSL Installation:
If AutoSSL fails to install on a specific domain, you can force the installation by following these steps:
- Login to your cPanel account.
- Go to the SSL/TLS section in the Security tab.
- Click on the “Run AutoSSL” button to trigger the installation process.
Deleting SSL Certificates:
To remove an SSL certificate from your cPanel account, adhere to the following steps:
- Login to your cPanel account.
- Navigate to the SSL/TLS section in the Security tab.
- Under Certificates (CRT), click on the “Generate, view, upload, or delete SSL certificates” link.
- Find the domain associated with the certificate you wish to delete and click on the “Delete” link located to the right.
- Confirm the deletion by clicking the “Delete Certificate” button.
Using the AutoSSL Command Line Script:
For users who prefer command-line operations, cPanel provides a script that allows you to check SSL status on the command line. Here’s how to use it:
- Access your server via SSH (Secure Shell).
- Type the following command to run the cPanel AutoSSL script:
/usr/local/cpanel/bin/autossl_checkAdditional Options
The cPanel AutoSSL script offers useful options for specific tasks:
- To check SSL for a specific user, use the
--useroption:
/usr/local/cpanel/bin/autossl_check --user=username- To check SSL for all domains in your cPanel configuration, use the
--alloption:
/usr/local/cpanel/bin/autossl_check --allConclusion
Securing your websites with SSL certificates is vital in today’s online landscape. By enabling AutoSSL in cPanel and following the steps outlined in this guide, you can easily manage and install SSL certificates for your domains. Remember to regularly check SSL status and ensure the validity of your certificates to maintain a secure online presence.